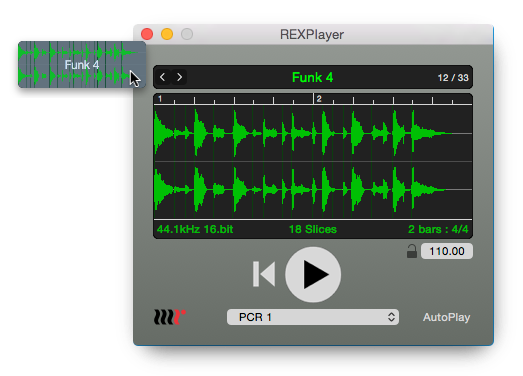REXPlayer QuickStart
◉ Loading Rex Files
Load any Rex file into REXPlayer using several Mac friendly methods:
- Drag and drop any combination of Rex files and/or folders that contain Rex files onto REXPlayer’s window
- Drag and drop a file onto REXPlayer’s app icon
- Use the standard File>Open or File>Open Recent menu options
- Use the Finders Open With command by control-clicking on a Rex file and selecting REXPlayer from the Open With menu
When dropping a folder, REXPlayer will search the top level of the folder for Rex files. It will not search nested folders within the folder for files.
REXPlayer will safely ignore non-Rex files, both directly dropped and within folders.
When using drag and drop into REXPlayer’s window, the window frame will highlight when a readable Rex file is dragged into the window.
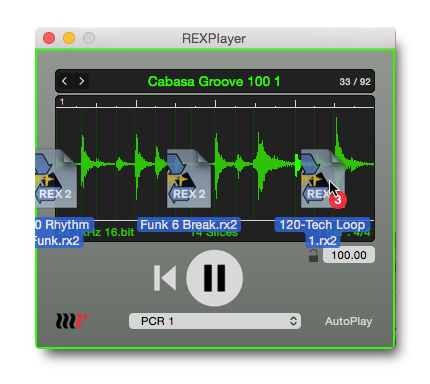
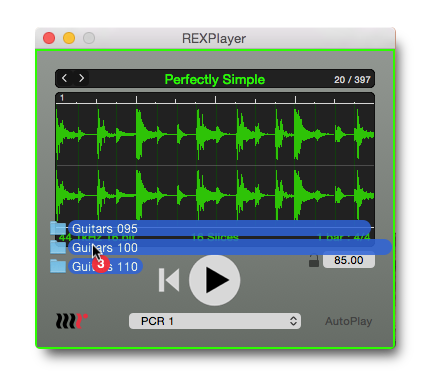
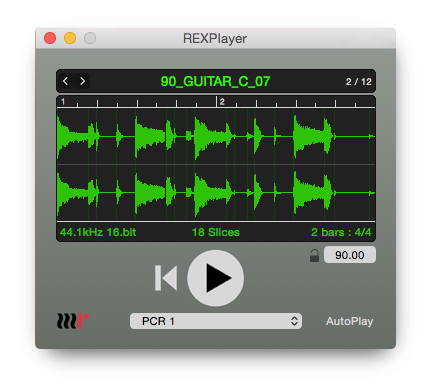
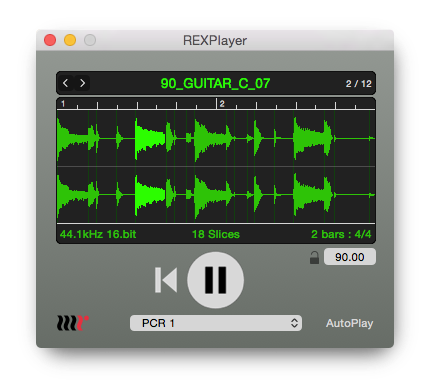
◉ Display
Once a file is loaded, REXPlayer’s display will indicate several types of information:
- The filename.
- If more than one file is loaded, the Previous/Next buttons will appear in the upper left.
- If more than one file is loaded, the file counter will appear in the upper right.
- Timeline and waveform display - either mono or stereo according to file type.
- Sample rate and bit depth.
- Number of slices.
- Loop length and time signature.
- Tempo, with lock indicator.
- The selected MIDI Input that will trigger the slices.
- The current AutoPlay status.
Once playback begins, the file’s progress will be indicated by the highlighted slice.
◉ Controls
- AutoPlay
- Play | Pause
- Reset
- Previous and Next
- SliceKeys on/off
- Tempo and Tempo Lock
- MIDI Input menu
- File>Show in Finder
AutoPlay (option-A)
ON: Playback begins immediately after a file is loaded or a new file is selected with Previous/Next.
OFF: REXPlayer waits for you to start playback with the Play button or key command.
Play | Pause (spacebar)
Press the Play button to start playback; press it again to pause.
The file loops automatically.
Reset (return)
Returns to the beginning of the file.
Can be pressed when playing or when paused.
Previous/Next File (command-[ ])
When more than one file is loaded, these will select the previous or next file.
SliceKeys (command-K)
Toggles SliceKeys on/off. When enabled, allows you play the slices with your computer keyboard.
Tempo (tab)
Rex files can accept tempos between 20 - 450 bpm.
Tempo Lock (command-T)
Locking the tempo forces all files to play at the locked tempo.
File>Show In Finder (option-F)
Shows the file's location in the Finder.
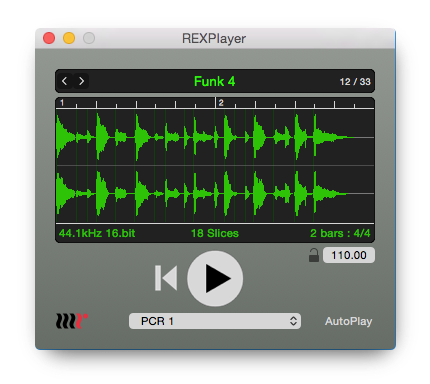
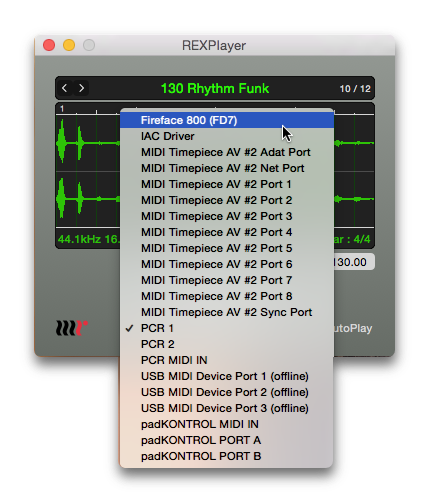
◉ Playing Slices
MIDI Input Menu
The menu will display all available MIDI inputs.
Select a MIDI input to trigger the slices via MIDI.
Once loaded, the file's slices are assigned starting at MIDI note number 36 (C2) and continuing chromatically up. A triggered slice will highlight.
SliceKeys
In addition, or instead of MIDI, you can play the slices from your computer keyboard.
Command-K toggles SliceKeys on/off.
When enabled, the z-key will trigger the first slice; x the second; and so on moving left to right and up your keyboard using the standard alpha-numeric keys, up to the =-key.
Standard control keys, such as Shift, CapsLock, Return, Tab, and Delete are not assigned to slices. Some of these have other functions within REXPlayer.
SliceKeys can play up to the first 47 slices, as mapped below.
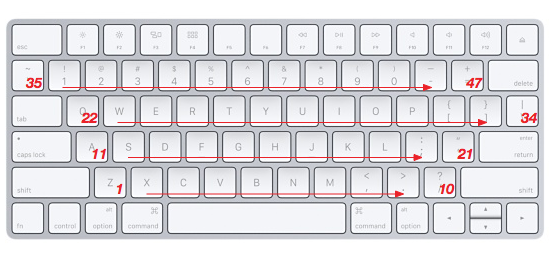
◉ Drag Export